Graph View
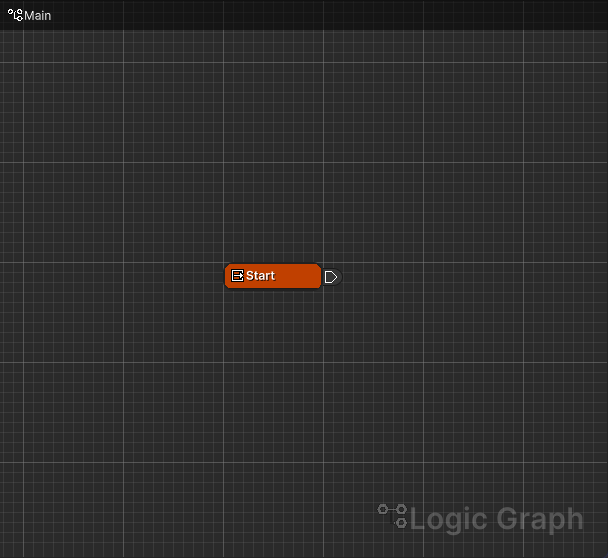
In graph view, you can edit the selected graph on the Graphs tab.
Basic operation method
| Operation details | Windows | Mac |
|---|---|---|
| Scroll | Middle mouse button dragAlt + Left mouse button drag |
Middle mouse button dragoption ⌥ + Mouse button drag |
| Vertical scroll | Mouse wheel |
Mouse wheel |
| Horizontal scroll | Shift + mouse wheel |
shift ⇧ + mouse wheel |
| Zoom | Ctrl + Mouse WheelCtrl + Right Mouse Button Drag |
command ⌘ + Mouse Wheelcommand ⌘ + control ⌃ + Mouse button drag |
| Menu display | Right mouse button click |
control ⌃ + mouse button click |
| Select a node | Click the left mouse button on the node |
Click the mouse button on the node |
Add/cancel selection |
Ctrl + left mouse button click on the node |
command ⌘ + mouse button click on the node |
Select all child nodes |
Alt + left mouse button click on the node |
option ⌥ + mouse button click on the node |
Select parent nodes |
Shift + left mouse button click on the node |
shift ⇧ + mouse button click on the node |
| Rectangular selection of nodes | Left mouse button drag |
Mouse button drag |
Add mode |
Shift + left mouse button drag |
shift ⇧ + mouse button drag |
Release mode |
Ctrl + left mouse button drag |
command ⌘ + mouse button drag |
| Moving a node | Drag left mouse button on a node |
Drag mouse button on a node |
Shortcut keys
| Operation details | Windows | Mac |
|---|---|---|
| Scroll | WASD key |
WASD key |
| Enlarge | Ctrl + ]key |
command ⌘ + ]key |
| Reduce | Ctrl + [key |
command ⌘ + [key |
| Create node | Space key |
Space key |
| Move selected node | Arrow keys |
Arrow keys |
| Delete selected node | Delete key |
Delete key |
| Screenshot | Shift key + P key |
shift ⇧ + P key |
| Display comments for all nodes | Ctrl + Shift + K key |
command ⌘ + shift ⇧ + K key |
| Hide comments for all nodes | Ctrl + Shift + L key |
command ⌘ + shift ⇧ + L key |
| Display comment for selected node | Ctrl + K key |
command ⌘ + K key |
| Hide comments of selected node | Ctrl + L key |
command ⌘ + L key |
| Create group node (When selecting a node, create a size that encloses the selected node) |
G key |
G key |
| Create comment node | C key |
C key |
| Put all nodes in the frame | Home key |
Home key |
| Toggle breakpoint on selected node | F9 key |
F9 key |
| Disable breakpoints on all nodes | Alt + F9 key |
option ⌥ + F9 key |
Depending on your keyboard layout, the default shortcut keys may not respond. If necessary, open the Shortcuts window from Edit > Shortcuts… in the menu, select the “Logic Toolkit” category, and configure settings.
Input Hints
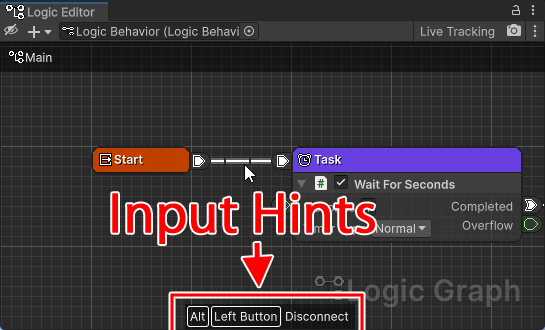
When you hover the mouse over some UI elements, input hints such as modifier keys are displayed.
You can turn on or off the display of input hints in Project Settings.
How to operate nodes
Creating a node
- Displaying the node menu
Please display using one of the following methods.
- Right-click on the graph and select Create Node from the menu
*Click on the graph and press the
Spacebarwhile the focus is on it.
- Right-click on the graph and select Create Node from the menu
*Click on the graph and press the
- Select the node you want to create from the menu
- The node will be created and you will be in name input mode, so enter the name.
- Confirm with
Enter key
Delete node
You can delete it using one of the following methods:
- Right-click the node and select Delete from the menu
- Select the node and press the
Delete key
Node comment
Nodes have the ability to leave comments.
Displaying node comments
You can display it using one of the following methods:
- Select Show Comment from the right-click menu
- Click the “…” icon that appears when you hover over the node
- Select a node and press
Ctrl+K key(Windows) /command ⌘+K key(Mac) - To display all node comments, press
Ctrl+Shift+K key(Windows) /command ⌘+shift ⇧+K key(Mac)
Editing node comments
Click the displayed node comment field and enter the string.
Hide node comments
You can hide it using one of the following methods:
- Select Show Comment from the right-click menu *Click the “▼” icon that appears when you hover over the node comment field
- Select a node and press
Ctrl+L key(Windows) /command ⌘+L key(Mac) - To hide all node comments, press
Ctrl+Shift+L key(Windows) /command ⌘+shift ⇧+L key(Mac)
Fixed size of node comments
You can fix the size of the displayed node comment even when you zoom the graph.
*Click the “🔒” icon that appears when you hover over the node comment field
How to operate ports/wires
Connecting ports
- Start dragging ports
- Drop to destination port
Magnet connection for ports
It can be connected like a magnet to the port closest to the mouse cursor.
- Start dragging ports
- Hold down
Shiftand move the mouse cursor near the destination port - Release the mouse button when a dotted line appears between the port you want to connect to.
The magnet range can be configured in Project Settings.
Create a node by dragging ports
- Start dragging ports
- Drop it on an empty spot on the graph
- Select the node you want to create from the menu
- The node will be created and you will be in name input mode, so enter the name.
- Confirm with
Enter key
Cutting the wire
You can disconnect using one of the following methods:
- Right-click on the wire and select Disconnect from the menu
- Right-click the port to which the wire is connected and select Disconnect or Disconnect All from the menu
- Hold down
Alt(Windows)/option ⌥(Mac) and click the left mouse button on the wire
Inserting a reroute node
You can insert a reroute node in one of the following ways:
- Right-click on the wire and select Reroute from the menu
- Hold down
Ctrl(Windows)/command ⌘(Mac) and click the left mouse button on the wire
Create a reroute node by dragging ports
- Start dragging ports
- Hold down
Ctrl(Windows)/command ⌘(Mac) and drop it on an empty area of the graph.
Input drag of reroute port
- Hold down
Shiftand drag the left mouse button
Insert reroute node by dragging port
- Start dragging ports
- Hold down
Ctrl(Windows)/command ⌘(Mac) and drop it on the wire you want to insert.