Graphs tab
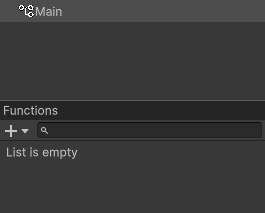
Let's talk about the Graphs tab in the side panel.
Graph tree
Displays the graph hierarchy tree within the selected object.
By placing the function graph execution node within the graph, the child graphs will be displayed.
Method of operation
Graph selection
- Click on the graph from the tree
When selected, the graph view will change accordingly.
Rename graph
- Start name input mode
Please use one of the following methods to enter input mode.- Right-click on the graph and select Rename from the menu *Click on the graph to make it active, then click again
- Select the graph and press
F2 key(Win)/Enter key(Mac)
- Enter your name
- Confirm with
Enter key
Functions column
A list of function graphs of the selected object is displayed.
Method of operation
Creating a function graph
- Creation menu display
Please display using one of the following methods- Click the “+” button
- Click inside the Functions list field and press
Ctrl+Shift+N key(Win)/command ⌘+shift ⇧+N key(Mac) - Right-click inside the Functions list field and select Create from the menu
- Select the type of graph you want to create from the menu
- The graph will be created and you will be in graph name input mode, so enter the name.
- Confirm with
Enter key
Select function graph
- Click on the graph in the list
When selected, the graph view will change accordingly.
Renaming function graphs
- Start name input mode
Please use one of the following methods to enter input mode.- Right-click on the graph and select Rename from the menu
- Click on the graph to make it active, then click again
- Select the graph and press
F2 key(Win)/Enter key(Mac)
- Enter your name
- Confirm with
Enter key
Delete function graph
You can delete it using one of the following methods:
- Right-click the graph you want to delete and select Delete from the menu
- Select the graph and press the
Delete key.