Logic Player
A component for playing Logic Asset.
How to add
Add to existing GameObject
- Select the GameObject you want to add in the Hierarchy window.
- Click the “Add Component” button in the Inspector window.
- Select Logic Toolkit > Logic Player from the menu.
Creating GameObject with Logic Player
- Click the “+” button in the Hierarchy window.
- Select Logic Toolkit > Logic Player from the menu.
- The GameObject will enter name input mode, so enter the name.
- Confirm with
Enter key.
How to use
Logic Asset Settings
First, you need to set up the Logic Asset you want to run.
- In the Inspector window, select the Logic Asset you want to use for the Asset property.
You can also create a new one by clicking the “Create” button.
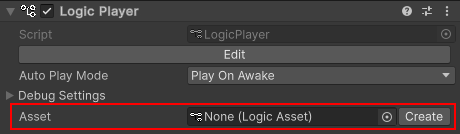
Setting initial values for variables
You can set initial values for each variable on the root Blackboard of a Logic Asset.
- Create a variable in the Blackboard of the Logic Asset beforehand.
- In the Inspector window, click the “+” button for Variables/Variable Overides.
- Select the variable you want to set from the menu.
- Edit the value of the added variable.
Registering a Variable Override Asset
The initial value of each variable can also be set in Variable Override Asset.
- In the Inspector window, click the “+” button for Variables/Variable Override Assets.
- Select the asset you want to register from the menu.
You can also create a new Variable Override Asset and register it by selecting <Create> from the menu.
When overriding the same variable, the following order is used, and the first value set is applied.
- Variable Overrides settings
- Registration order of Variable Override Assets
Setting up a custom event
Custom events allow you to call events between graphs.
In the Logic Player Inspector, you can view and edit custom events defined in a Logic Asset set in Asset.
For details, see Custom Events.
Properties
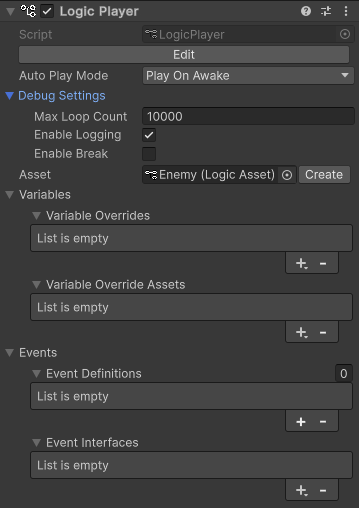
| Properties | Description |
|---|---|
| Edit button | Open Logic Editor window |
| Auto Play Mode | Mode to start playing automatically
|
| Debug Graph Settings | Graph debug settings
|
| Asset | Play Logic Asset |
| Variables | Initial value settings for the root Blackboard of Logic Asset |
| Events | Defining a Custom Event |