Graph View
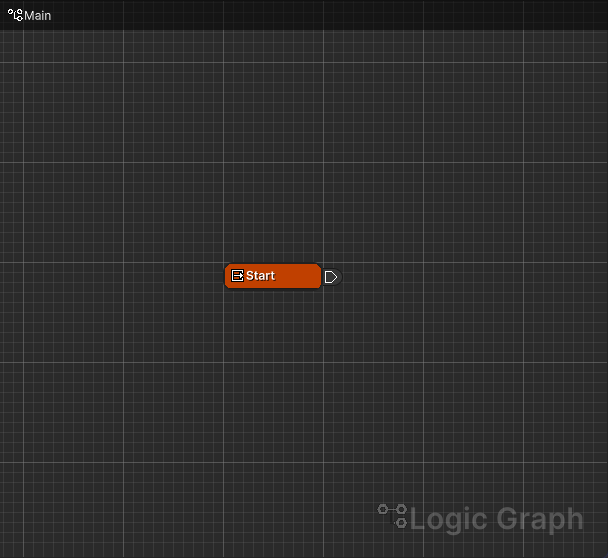
In graph view, you can edit the selected graph on the Graphs tab.
Basic operation method
| Operation details | Windows | Mac |
|---|---|---|
| Scroll | Middle mouse button dragAlt + Left mouse button drag |
Middle mouse button dragoption ⌥ + Mouse button drag |
| Vertical scroll | Mouse wheel |
Mouse wheel |
| Horizontal scroll | Shift + mouse wheel |
shift ⇧ + mouse wheel |
| Zoom | Ctrl + Mouse WheelCtrl + Right Mouse Button Drag |
command ⌘ + Mouse Wheelcommand ⌘ + control ⌃ + Mouse button drag |
| Menu display | Right mouse button click |
control ⌃ + mouse button click |
| Select a node | Click the left mouse button on the node |
Click the mouse button on the node |
Add/cancel selection |
Ctrl + left mouse button click on the node |
command ⌘ + mouse button click on the node |
| Rectangular selection of nodes | Left mouse button drag |
Mouse button drag |
Add mode |
Shift + left mouse button drag |
shift ⇧ + mouse button drag |
Release mode |
Ctrl + left mouse button drag |
command ⌘ + mouse button drag |
| Moving a node | Drag left mouse button on a node |
Drag mouse button on a node |
Includes child nodes |
Alt + Drag left mouse button on a node |
option ⌥ + Drag mouse button on a node |
Includes parent nodes |
Shift + Drag left mouse button on a node |
shift ⇧ + Drag mouse button on a node |
Shortcut keys
| Operation details | Windows | Mac |
|---|---|---|
| Scroll | WASD key |
WASD key |
| Enlarge | Ctrl + ]key |
command ⌘ + ]key |
| Reduce | Ctrl + [key |
command ⌘ + [key |
| Create node | Space key |
Space key |
| Move selected node | Arrow keys |
Arrow keys |
| Delete selected node | Delete key |
Delete key |
| Screenshot | Shift key + P key |
shift ⇧ + P key |
| Display comments for all nodes | Ctrl + Shift + K key |
command ⌘ + shift ⇧ + K key |
| Hide comments for all nodes | Ctrl + Shift + L key |
command ⌘ + shift ⇧ + L key |
| Display comment for selected node | Ctrl + K key |
command ⌘ + K key |
| Hide comments of selected node | Ctrl + L key |
command ⌘ + L key |
| Create group node (When selecting a node, create a size that encloses the selected node) |
G key |
G key |
| Create comment node | C key |
C key |
| Put all nodes in the frame | Home key |
Home key |
| Toggle breakpoint on selected node | F9 key |
F9 key |
| Disable breakpoints on all nodes | Alt + F9 key |
option ⌥ + F9 key |
Depending on your keyboard layout, the default shortcut keys may not respond. If necessary, open the Shortcuts window from Edit > Shortcuts… in the menu, select the “Logic Toolkit” category, and configure settings.
How to operate nodes
Creating a node
- Displaying the node menu
Please display using one of the following methods.
- Right-click on the graph and select Create Node from the menu
*Click on the graph and press the
Spacebarwhile the focus is on it.
- Right-click on the graph and select Create Node from the menu
*Click on the graph and press the
- Select the node you want to create from the menu
- The node will be created and you will be in name input mode, so enter the name.
- Confirm with
Enter key
Delete node
You can delete it using one of the following methods:
- Right-click the node and select Delete from the menu
- Select the node and press the
Delete key
Node comment
Nodes have the ability to leave comments.
Displaying node comments
You can display it using one of the following methods:
- Select Show Comment from the right-click menu
- Click the “…” icon that appears when you hover over the node
- Select a node and press
Ctrl+K key(Windows) /command ⌘+K key(Mac) - To display all node comments, press
Ctrl+Shift+K key(Windows) /command ⌘+shift ⇧+K key(Mac)
Editing node comments
Click the displayed node comment field and enter the string.
Hide node comments
You can hide it using one of the following methods:
- Select Show Comment from the right-click menu *Click the “▼” icon that appears when you hover over the node comment field
- Select a node and press
Ctrl+L key(Windows) /command ⌘+L key(Mac) - To hide all node comments, press
Ctrl+Shift+L key(Windows) /command ⌘+shift ⇧+L key(Mac)
Fixed size of node comments
You can fix the size of the displayed node comment even when you zoom the graph.
*Click the “🔒” icon that appears when you hover over the node comment field
How to operate ports/wires
Connecting ports
- Start dragging ports
- Drop to destination port
Create a node by dragging ports
- Start dragging ports
- Drop it on an empty spot on the graph
- Select the node you want to create from the menu
- The node will be created and you will be in name input mode, so enter the name.
- Confirm with
Enter key
Cutting the wire
You can disconnect using one of the following methods:
- Right-click on the wire and select Disconnect from the menu
- Right-click the port to which the wire is connected and select Disconnect or Disconnect All from the menu
- Hold down
Alt(Windows)/option ⌥(Mac) and click the left mouse button on the wire
Inserting a reroute node
You can insert a reroute node in one of the following ways:
- Right-click on the wire and select Reroute from the menu
- Hold down
Ctrl(Windows)/command ⌘(Mac) and click the left mouse button on the wire
Create a reroute node by dragging ports
- Start dragging ports
- Hold down
Ctrl(Windows)/command ⌘(Mac) and drop it on an empty area of the graph.
Input drag of reroute port
- Hold down
Shiftand drag the left mouse button
Insert reroute node by dragging port
- Start dragging ports
- Hold down
Ctrl(Windows)/command ⌘(Mac) and drop it on the wire you want to insert.